每個人都會有不小心誤刪到資料的時候,
如果只是單純把資料刪掉(Delete)基本上在垃圾桶都還是找的到。
萬一連資源回收桶也被清空,很多人可能就會認為救不回來了。
但如果在發現誤刪資料的同時,能迅速將電腦關機不讓硬碟在寫入任何資料,
還是可以利用程式還原回來。
有的用戶可能會問那為什麼被刪除的檔案可以救回?
系統在儲存檔案時,每一個檔案=檔案的檔頭+真正儲存的資料內容。
檔案的檔頭作用是用來記錄檔案名稱,以及資料內容儲存在哪些磁碟空間中的資訊。
而系統靠檔頭的資訊,才知道檔案的資料內容要去哪裡找。
而當系統在刪除檔案時,事實上是將檔頭的資訊修改,標記為刪除。
這個動作可以將原本檔案佔用硬碟的空間釋放出來。
因此刪除檔案之後若沒有放其他的檔案到硬碟中,
那麼這些空間所儲存原先檔案的資料內容是仍然存在的。
所以救援軟體只要能找到原先記錄檔案的檔頭,把資訊修補回來就可以把檔案救回來。
網路上比較常見的免費救援軟體有:
1. Recuva 2. Restoration 3. PC Inspector File Recovery 等等,
這幾個免費軟體救援的效果都不算差,但畢竟是免費的,救回來的資料可能會有落差。
而有些免費的軟體雖然可以找到所有被刪除的檔案,卻會限制救援資料的容量大小。
簡單介紹第一個救援軟體:Recuva,從安裝到救援實際測試一遍。
下載軟體以及安裝程式時記得不要覆蓋到要救的磁碟區。
例如:C槽的資料誤刪,就不要下載及安裝到C槽。
這是原本存放在D槽一些可愛的網路照片。
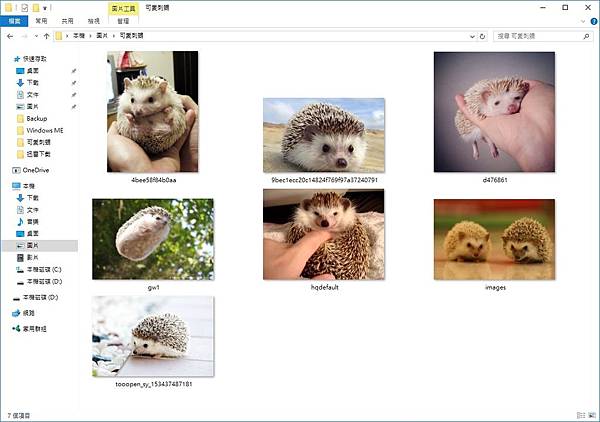
整理照片時以為已經備份好了,
結果將全部的照片刪除(Shift+Delete)後才發現根本沒有備份到。![]()
這時候就趕緊用剛剛提供的軟體來救援這些可愛的照片!!
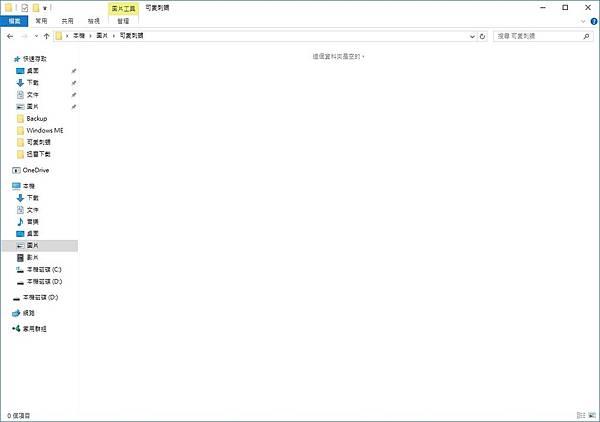
下載完程式,點兩下執行,安裝語言選擇繁體中文。
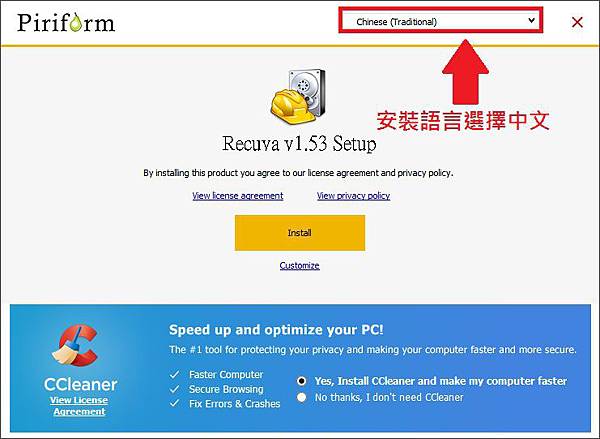
選擇Install下面的Customize(自訂安裝),記得最下面不要勾到其他軟體的安裝選項。
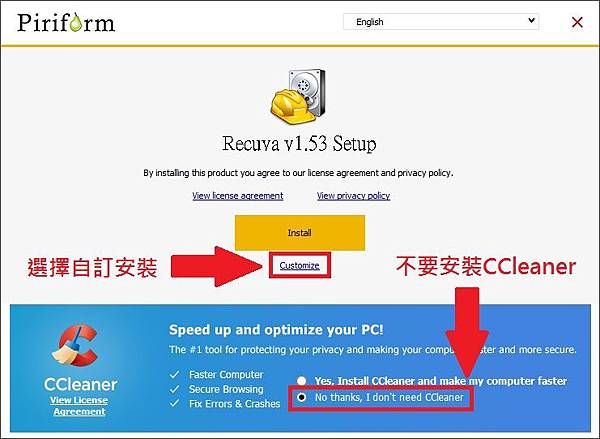
按自訂安裝後會到另一個安裝畫面,最後一個檢查更新的選項可以勾也可以不用勾。
之後還先不要點Install哦,點選More下一步。
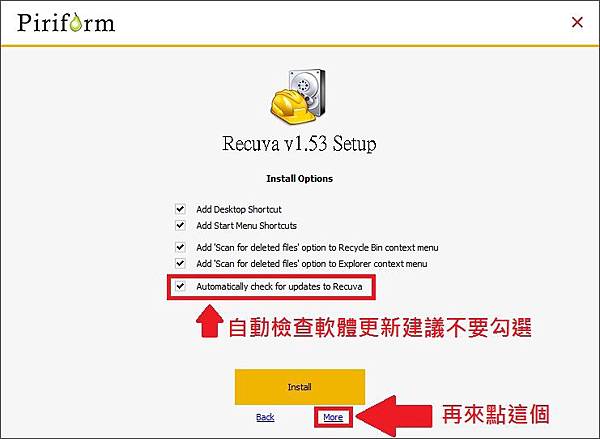
軟體的安裝路徑建議不要裝在要救援的磁區,
例如要救的資料在C槽,就不要安裝在C槽。
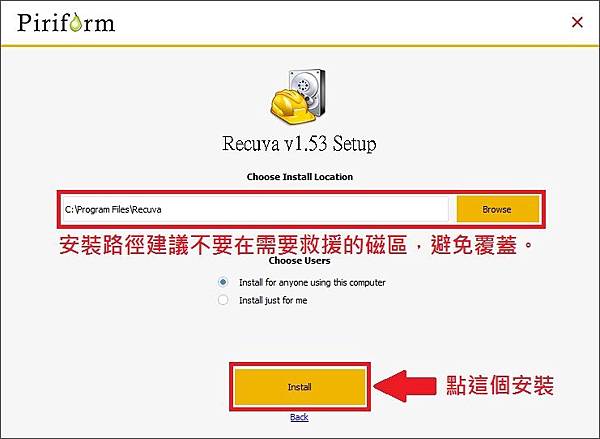
確認前面的選項都無誤後就等軟體安裝完成。
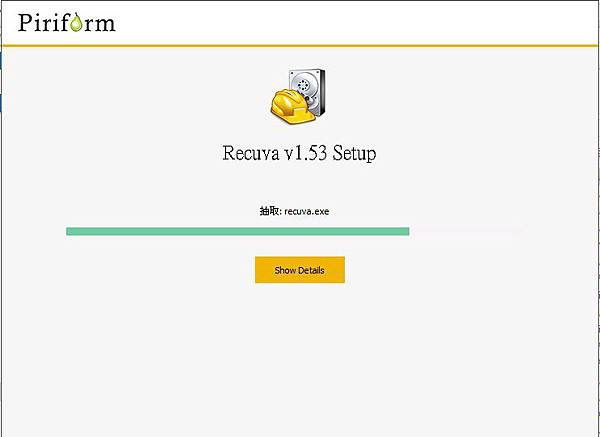
看到這個畫面就代表安裝完成了,拿掉下面的勾勾就可以執行程式囉。
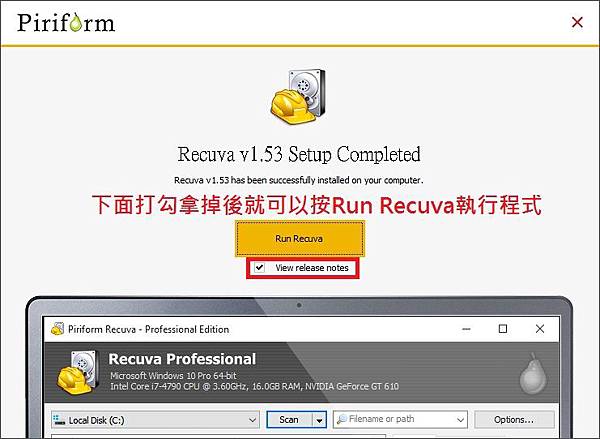
一開始會跑Recuva精靈,沒用過的用戶就按照步驟進行,選擇"下一步"。
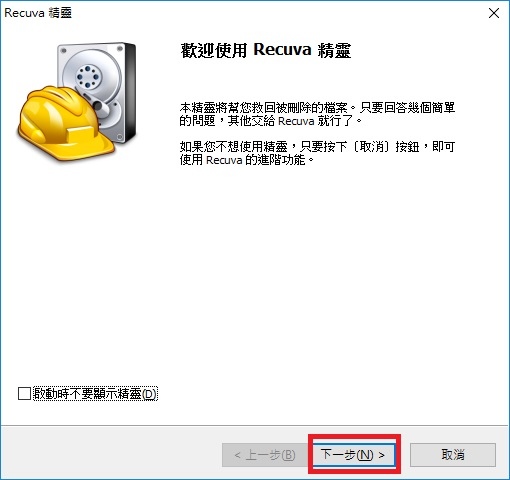
這邊可以選擇要搶救的檔案類型,因為小編想要救的是圖片,所以這邊選擇圖片。
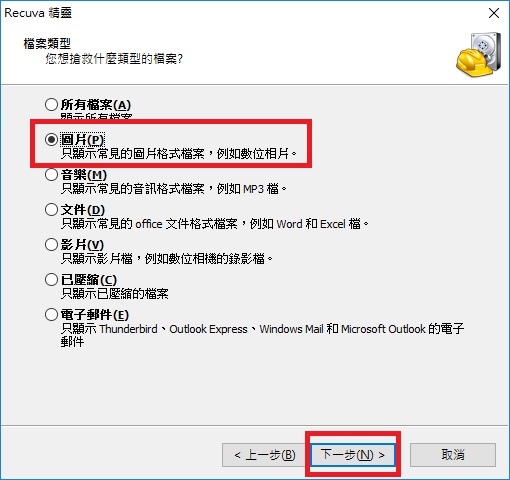
因為小編的照片是在"D槽的圖片資料夾"直接刪除的(不經由垃圾桶),
所以這邊選擇指定的位置。
如果忘記被刪除的檔案是存放在哪裡的話選擇第一個"我不確定"。
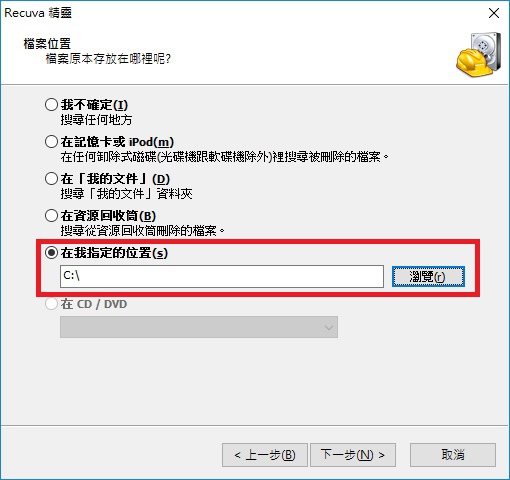
選擇被刪除的位置後按確定。
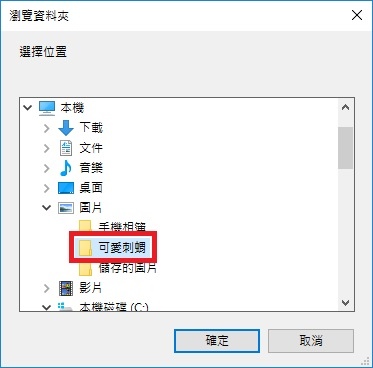
確定救援位置沒錯後點選下一步。
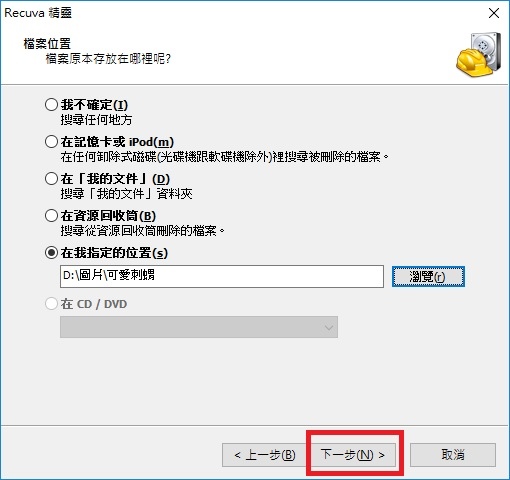
這邊"啟用深層掃描"可以先不用勾選,直接按開始。
如果第一次掃瞄並沒有用戶要的檔案,
可以回到指引精靈選擇啟用深層掃描,花費的時間會更久。
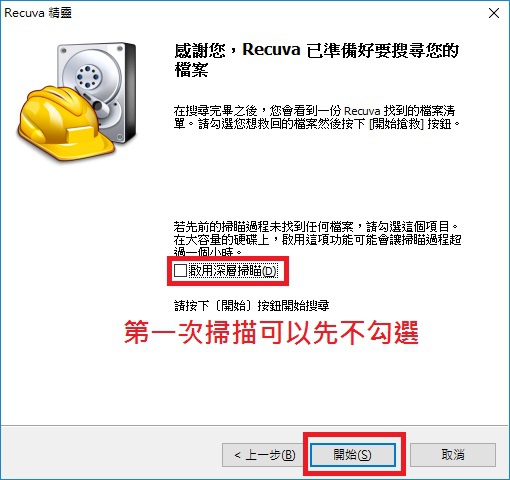
依照電腦的等級與硬碟容量大小的不同取決救援的速度。
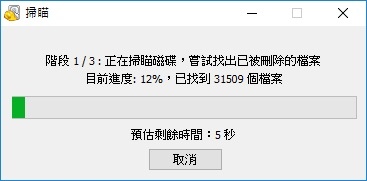
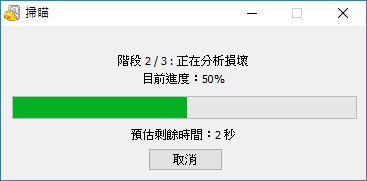
跑完掃描後可以發現之前誤刪的照片都有掃描到耶!!
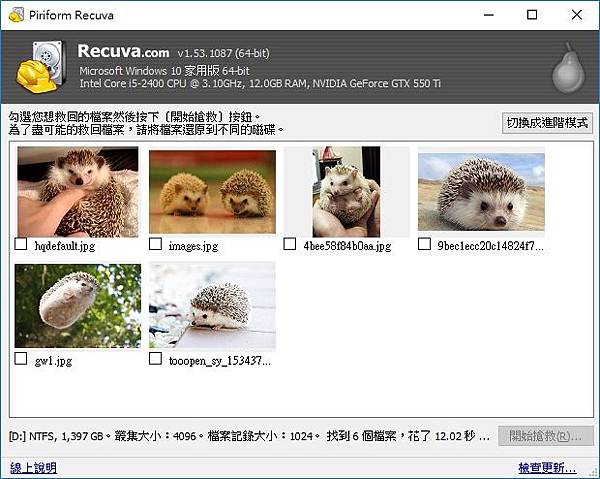
趕緊將要救援的照片勾選起來,按右下角的"開始搶救"。
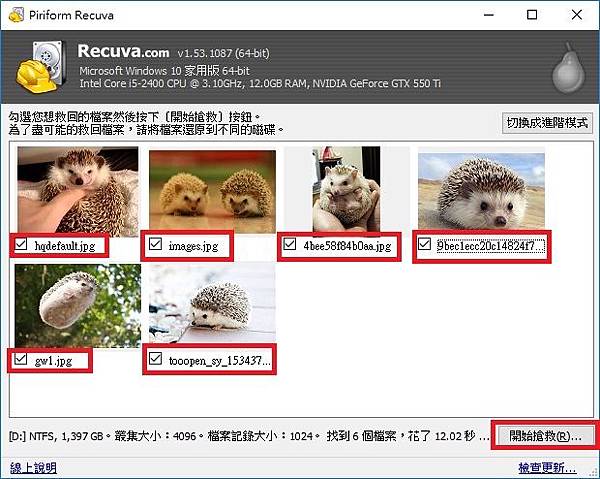
這邊一定要注意,因為被刪除的檔案在D槽,
所以還原儲存的資料一定要放在不是D槽的地方。
請儲存在跟遺失檔案不同的磁碟區或硬碟,
避免因為重複寫入資料而導致後續更多救援失敗的狀況。
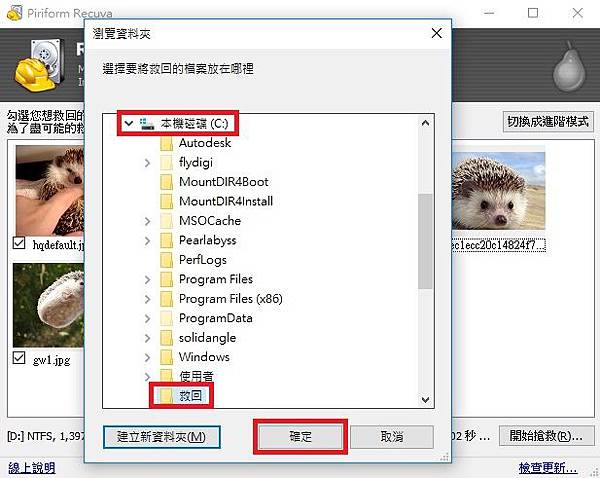
軟體跑完後會出現救援完成的視窗,顯示成功幾個失敗幾個,以及救援的時間。
趕緊點選確定來看看救回來的圖片囉!!
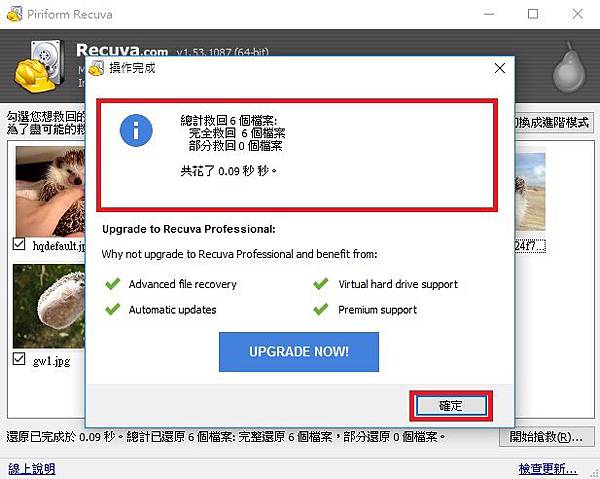
雖然軟體顯示6張圖片都是成功救出的,
但是實際發現還是會有3張圖片是救回來沒辦法打開的。
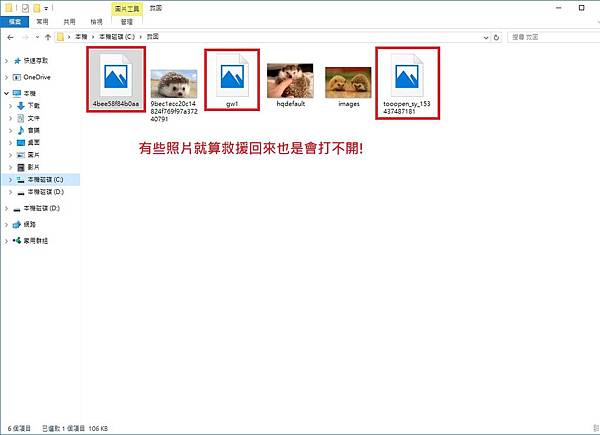
免費的救援軟體雖然簡單在家裡就可以使用,
但救援的效力還是有限,並沒辦法完完全全的將資料全數救出。
有一些免費救援軟體還會限制救援的容量大小。
如果真的有很重要的檔案要救出,
還是建議用戶請專業的廠商做資料救援。(文章末段會介紹)
以上是如果硬碟不小心格式化或是誤刪資料時,用戶可以自己先試著做的搶救行為。
(資料救援通常第一次是最重要的,如果沒有把握的用戶請不要自行搶救,
有可能會造成資料無法救援的情況。)
除了上述的狀況外,還需要做到資料救援的情形有硬碟壞軌,甚至是硬碟無法讀取。
硬碟壞軌除了會造成無法進入系統或是系統速度異常外,
還有可能裡面的資料會無法讀取,甚至是無法救援。
舉幾個例子:
1. 硬碟壞軌後會讓系統的速度變慢,I/O效能會變得很差,
有可能在備份資料時會有無法備份到外接硬碟的情形,
這時候可能就要使用一些修復壞軌的軟體讓資料能夠順利備份出來。
圖中如果有壞軌會顯示"B"的字母,如果有成功修復會變成"R"。
萬一掃描當中一直顯示"B"無法變成"R",可能就要考慮送出去給專業廠商救援了。
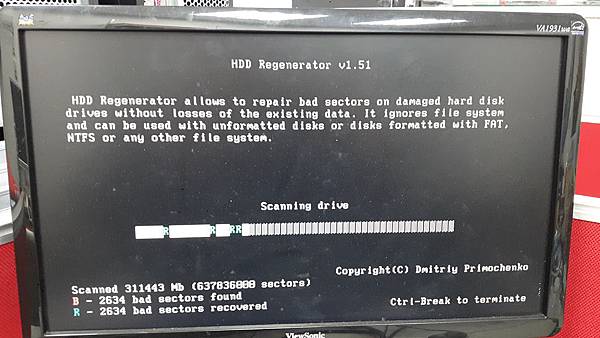
硬碟容量越大,壞軌修復的時間會越久。
(I000GB的硬碟平均修復壞軌時間約為2~5個工作天數)
2. 如果用戶的硬碟已經發出"喀喀喀"的聲音了,
建議在還能進系統的時候趕緊將重要資料備份出來,
萬一沒辦法順利備份,請使用者立刻將電腦關機不要再讓硬碟通電造成更大的損害。
由於硬碟已經出現雜音了,建議請送至專業的硬碟救援中心在無塵室底下搶救,
千萬不要送去一般的電腦維修室跑修復壞軌掃描,
只會讓硬碟損壞的更嚴重,資料更難救援。
常見的專業資料救援廠商:上圖為凌威科技,下圖為復得科技。


資料是無價的,所以資料救援的費用一定不怎麼便宜。
有幫客戶送過硬碟到凌威科技做過救援,因為硬碟損壞的很嚴重所以費用都有點高。
以下為凌威科技幾項維修報價:
一般硬碟資料救援。
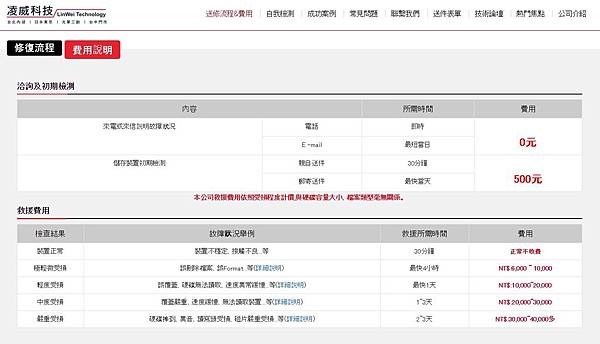
Nas硬碟資料救援。
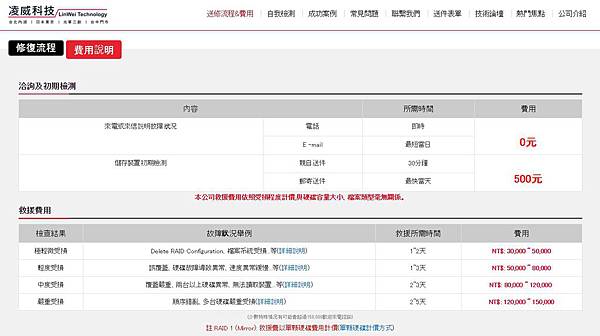
USB以及記憶卡資料救援。
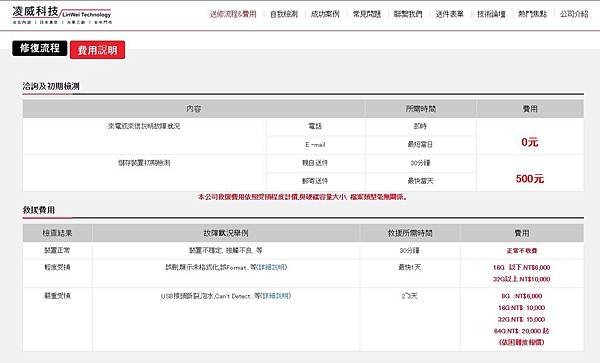
可以看到費用都不斐,所以平常一定要保持備份的良好習慣。
這裡有一篇關於資料救援的文章給各位參考看看:
現在硬碟的容量基本上都是500GB以上,
不管是跑壞軌修復軟體或是無塵室底下的磁軌修復,
都是需要相對於硬碟容量的作業時間,
所以如果決定了要資料救援的用戶,請耐心等待廠商的回覆哦!!![]()


 留言列表
留言列表
 維修小工具
維修小工具 