放假在家無聊想用手機看影片可是又嫌手機螢幕不夠大嗎?
這次來實測chromecast電腦棒的功能。
這是chromecast第一代的長相,外觀比較像是隨身碟的造型。
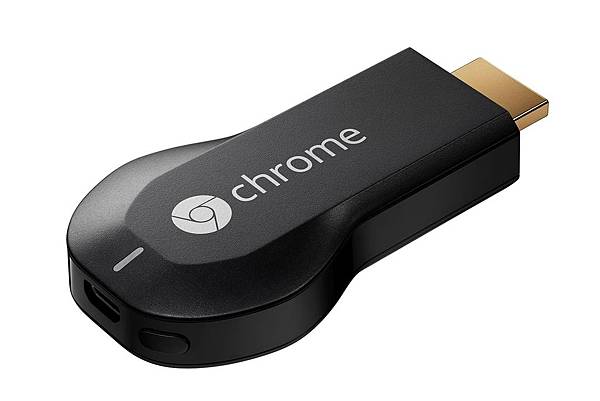
現在chromecast已經出到了第二代,外型比之前第一代變的"圓潤"許多。
外盒包裝相當簡單。


打開外盒第一眼見到的就是第二代chromecast v3。

內部的東西相當簡單,充電線一組,說明說一份,chromecast v3一隻。

拿在手上就可以知道chromecast v3外型真的很小。

後面帶線式的HDMI是為了改善第一代有時候有不好插進螢幕HDMI孔的缺點。

將chromecast插入電視後方的HDMI插孔,記得要接上USB的電源。
(如果電視或螢幕有提供USB接孔可以直接插上)
這時候打開電視螢幕並將輸入模式調成HDMI訊號
(有些會有HDMI1和HDMI2,請選擇插入的HDMI訊號源。)
這時候螢幕會顯示如下圖的畫面:請進行設定,chromecast.com/setup
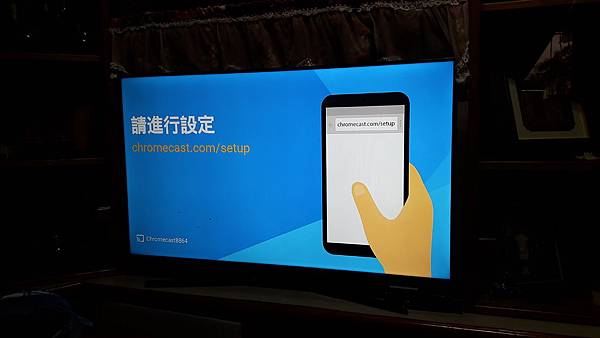
這時候就要拿出手機來按照畫面的步驟進行設定,在手機網頁的地方打上提供的網址。
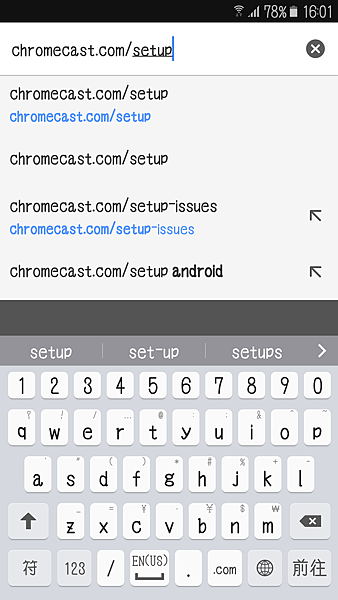
按下"前往"後,會導向google play商店進行下載APP的動作。
點選中間的"前往下載Google Play"。
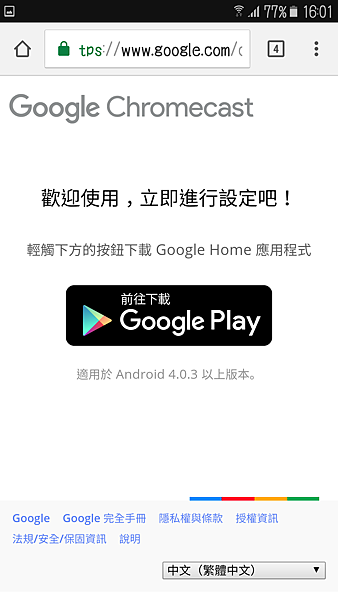
用戶也可以直接由Google Play商店直接搜尋"Google Home"來下載。
兩個方式都會連結到下圖的畫面所在,點選安裝按鈕進行安裝。
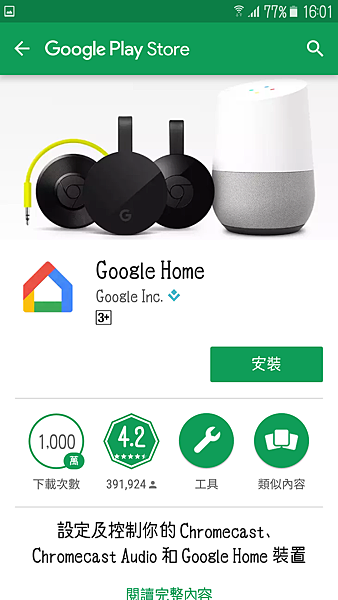
安裝完後可以看到手機上多了一個"Home"的圖示,接下來點"Home"繼續設定。
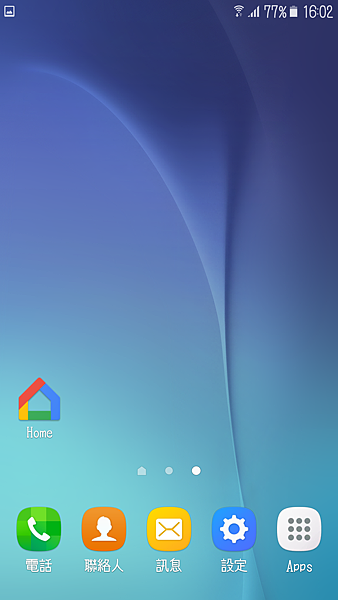
接下來是一連串的設定畫面,第一個畫面點選"接受"。
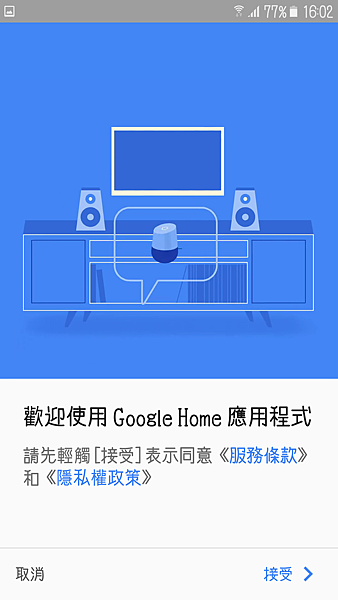
接著開啟手機的定位功能,讓chromecast可以搜尋的到用戶的裝置。
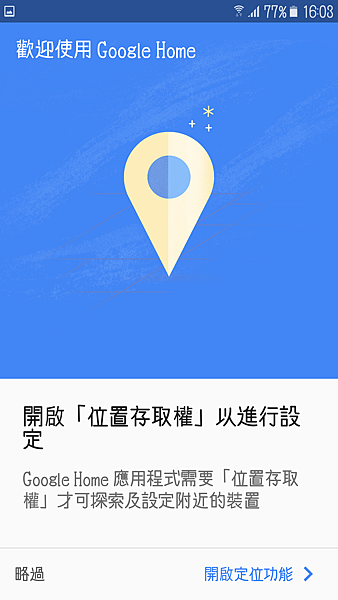
登入用戶的Google帳戶。
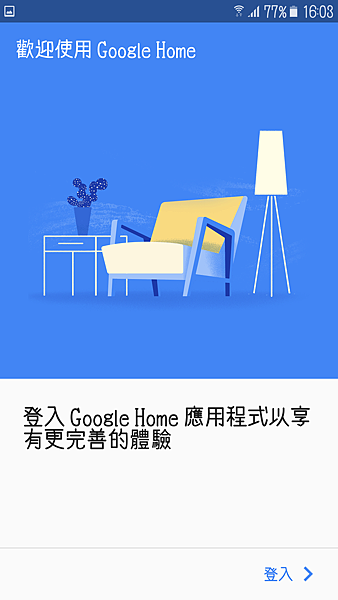
登入後可以選擇要不要掌握最新消息,
不要的話就選"不要允許",之後按"繼續"完成設定。
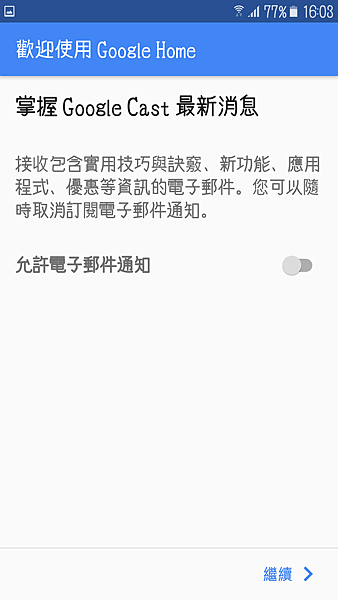
再來點選"Home"圖示進入後會先跑提示,右上角有一個按鈕可以管理用戶的裝置。
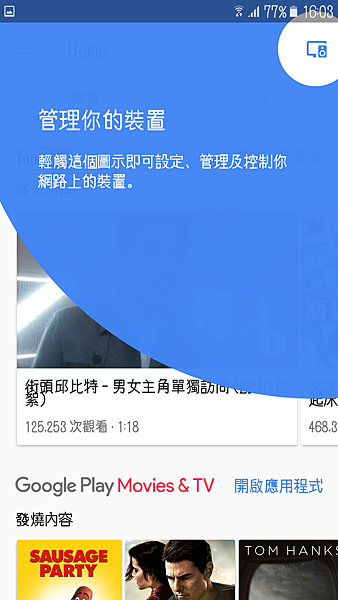
因為是第一次使用,所以必須點選右上角的按鈕來搜尋我們安裝的chromescast。
(如果手機有升級到Android 6.0必須要按"允許"才行)
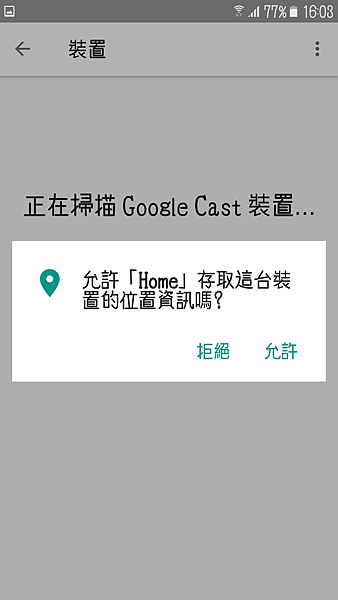
掃描後,如果有找到裝置的話,會出現"找到Chromecast",點選繼續進入下個步驟。
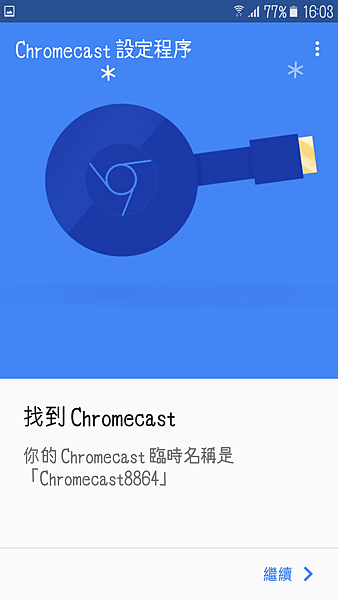
這時候會進入裝置管理介面,點選右下角"設定"。
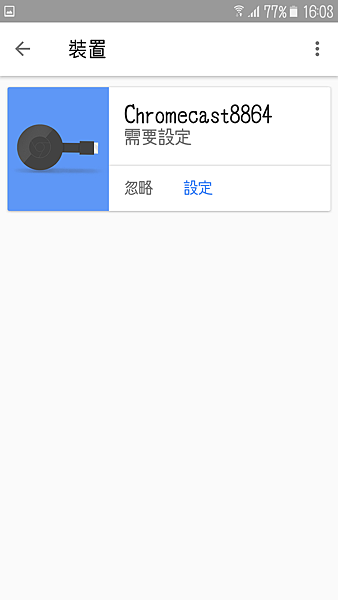
靜待手機與Chromecast連線,這時候手機無線網路的部分會先停用連到裝置本身。
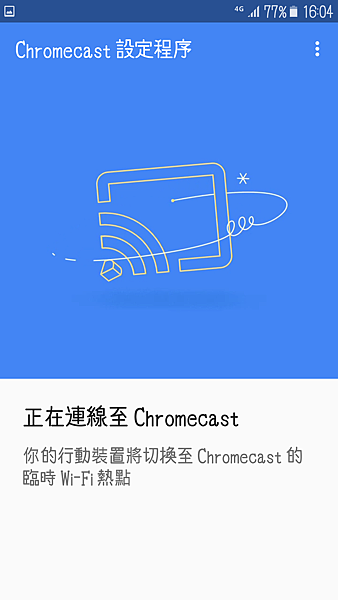
連線後手機螢幕會出現一組驗證碼,
要用戶確認有沒有在螢幕或電視上看到相同的驗證碼。
如果有看到的話,點選右邊"可以在電視上看到這個..."。
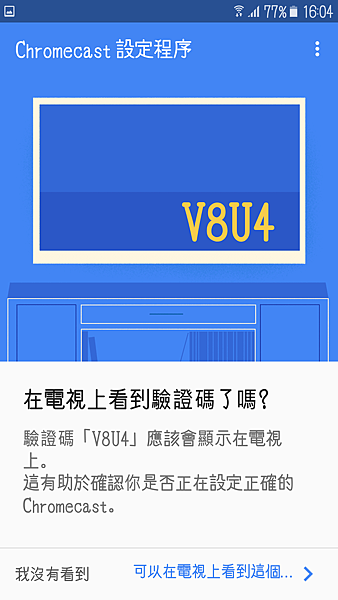
電視上面的畫面會長這樣。
如果沒有看到,依照手機螢幕上面的步驟再重新一次。

確認有看到驗證碼後,接著會要求用戶幫Chromecast命名。
下面兩個選項可以不勾,
訪客模式意思是指要在同一間房間內,
手機不用連線到用戶的Wi-Fi網路也可以投影影片到電視上。
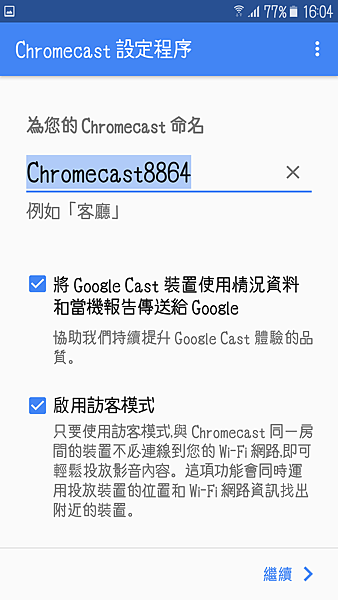
這邊將名稱命名為"Chromecast for home"後,兩個選項保持勾選,繼續下一步。
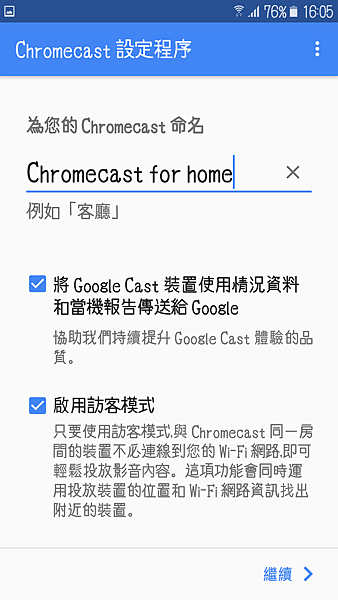
接著要設定將Chromecast連線到哪個Wi-Fi,這邊選擇住家中用的"Home"。
(注意:Chromecast與手機一定要在同一個Wi-Fi底下才可以連線。)
底下"是否要透過這個行動裝置取得Wi-Fi密碼?"
意思是如果手機已經有輸入過相同的Wi-Fi密碼,可以直接由手機取得這組密碼。
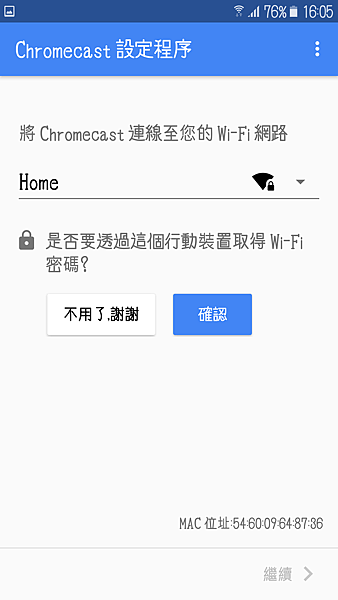
這邊選擇"不用了,謝謝",所以畫面會要用戶手動輸入Wi-Fi密碼。
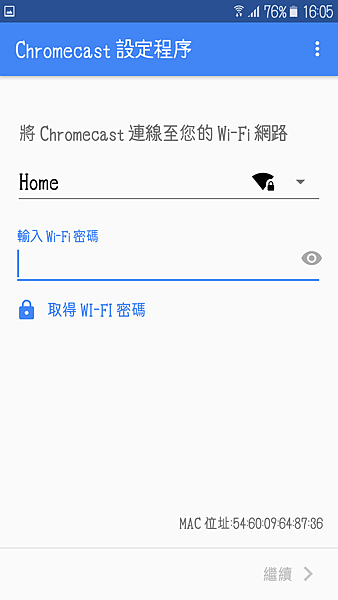
輸入完就等待Chromecast連上Wi-Fi就行囉。

 .
.
接下來,Chromecast會先下載更新,大概等10-20分鐘即可使用。
這邊會要用戶再登入Google帳戶,也可以選擇先離開設定程式。

等待Chromecast更新。

等10-20分鐘後畫面就會變成"可以開始投放了",這樣就可以用手機撥放影片囉。

來稍微看一下"Home"裡面的功能吧。
一進來看到的就是Youtube的發燒內容,
代表Chromecast真的是專門拿來投放Youtube內容的機器。(圖一)
往下拉可以看到如果有支援Chromecast的應用程式,
剛好在手機也有安裝的就會顯示在這邊。(圖二)
拉到最底下會有一排顯示推薦的APP,
如果有想追劇的用戶可以試看看這幾款應用程式。(圖三)
 (圖一)
(圖一)
 (圖二)
(圖二)
 (圖三)
(圖三)
圖三最後有個"探索更多",點選後這邊可以看到有更多的應用程式可以下載,
對於喜歡看影片的用戶真的是相當的方便呢!!
有在用Netflix更是一大福音,用小螢幕手機看電影不過癮,
投放在大電視螢幕看才是真的享受!!
 (圖四)
(圖四)
 (圖五)
(圖五)
 (圖六)
(圖六)
實際操作一次怎麼投放Youtube的影片到電視上。
打開手機Youtube的應用程式,可以看到在首頁的旁邊多出了一個"投放"的圖案。
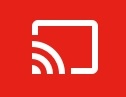
只有在應用程式有出現這個圖案,基本上都可以使用Chromecast投放在電視上。
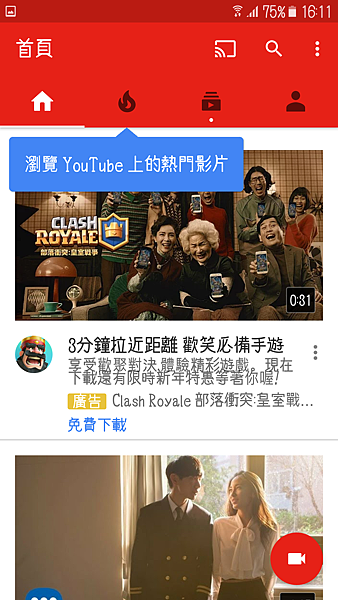
選一首歌,按下"投放"按鈕後選擇剛剛設定好的"Chromecast for home"。
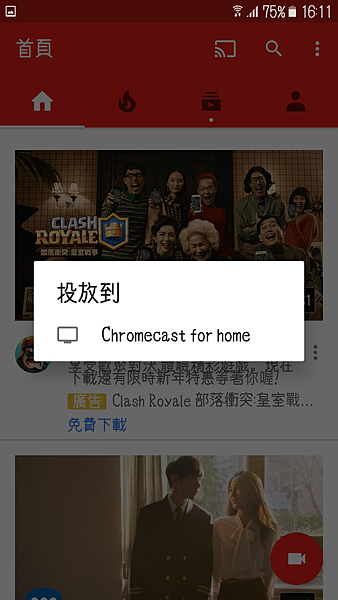
第一次播放就選擇左邊"播放",
如果正在播放其他影片,可以選擇"加入後播清單",
等正在播的影片播完後就會接著播放。
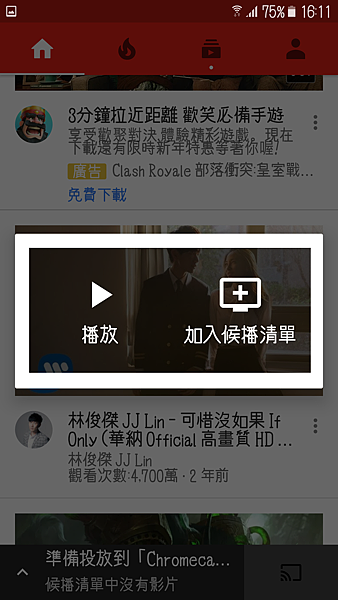
投放後電視會跑出"可以觀看了!"的畫面。

過幾秒後就會出現投放的影片囉。

Youtube上傳的高畫質可以完美呈現出來。

在投放到電視的同時,還可以一邊操控手機內的畫面,
看臉書,LINE聊天都不會中斷播放。
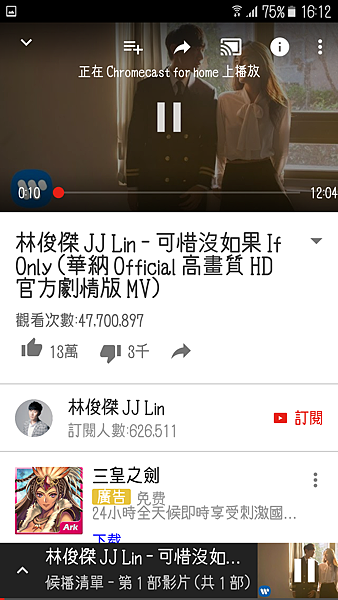
音量除了用電視遙控器外也可以從手機上控制哦。
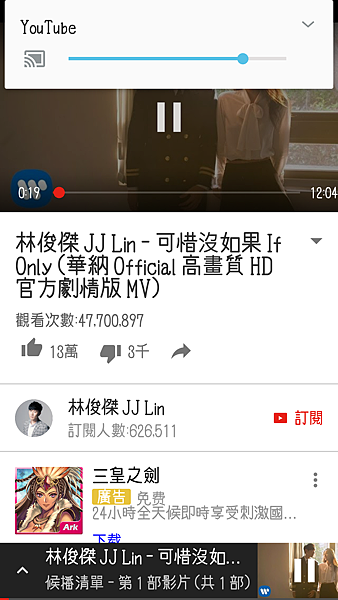
以價格來說大致上是還不錯的投放設備,
播放Youtube高畫質品質不會有卡卡延遲的情況,適合喜歡觀看Youtube影片的用戶。
有人問可不可以直接將手機的畫面投放在電視上呢? 答案是可以的。
從"Home"進入左邊有個三條線,點選後就會出現"投放螢幕/音訊"。
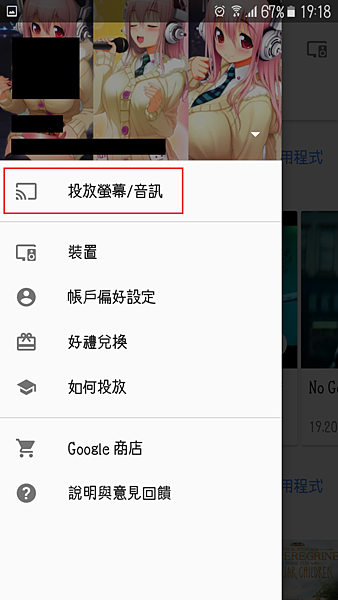
但是在實際測試中小編用了手邊有的手機:
Samsung A8,Zenfone 6,小米4S這三種類型的手機做測試。
若將手機螢幕直接投放在電視上,Zenfone 6只有聲音可以投放但是會沒有畫面,
有可能是Android版本問題,也有可能是因為手機CPU不支援,
這個也要等Google看會不會釋出更新檔,更新現有的問題了。
其他的手機在投放螢幕時也會跳出下列視窗,測試在實際投放畫面真的會很不清晰。
這個也只能等Google看能不能改善了。
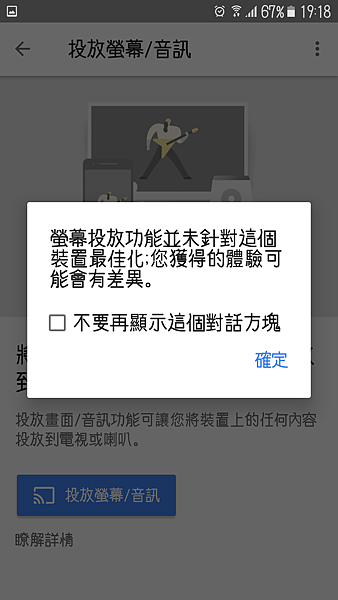
此外投放的時候會因為Wi-Fi環境的因素好壞而影響播放品質,
如果周遭干擾多,或是無線訊號不佳,都會影響到影片播放的流暢度。
小編覺得Chromecast還可以有更好的成長空間,
希望可以相容更多手機型號以及應用程式,
這樣也會受更多使用者喜愛。


 留言列表
留言列表
 維修小工具
維修小工具 