現在疫情十分嚴重,許多公司為了各位員工的安全會採取遠距上班。
遠距上班可以使用Chrome遠端桌面、Teamviewer等遠端工具連線到公司電腦,
另一種方式是採取VPN連線直接連線到公司內部網路環境。
兩種各有不同的優缺點,依照用戶需求來使用。
一般要使用VPN連線,需要購買硬體防火牆來設定,成本高設定複雜但相對安全。
如果有購買NAS,NAS本身裡面也可以設定VPN連線,簡單但相對的安全性就較低。
在網址列輸入NAS的IP,進入套件中心下載VPN SERVER。
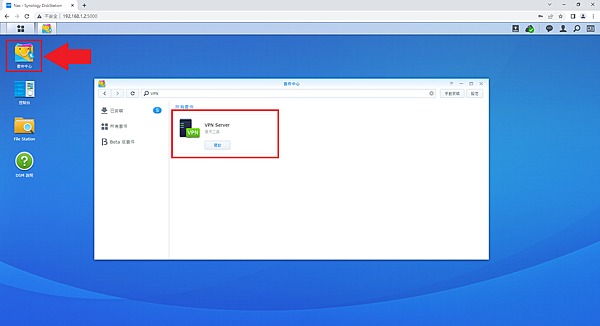
下載完後開啟VPN SERVER套件,點選L2TP/IPSec選項。
(PPTP沒有對資料做加密處理,所以安全性較低,且現在很多系統也不支援了。)
勾選[啟動L2TP/IPSec VPN伺服器],
動態IP、最大連線數量等等依照需求調整,也可以按照預設即可。
IKE驗證需要先把預先共用金鑰輸入兩次。(連線時要打的密碼)
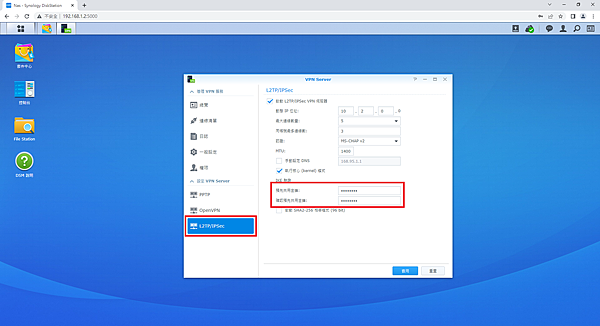
再來調整權限,依照使用者帳號需求勾選PPTP、OpenVPN、L2TP/Sec的服務。
(如果沒有開PPTP、OpenVPN兩項服務可以不用勾選。)
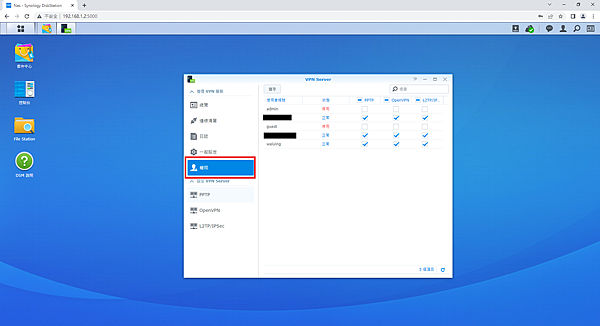
連線清單可以看到有誰連線進來,連線的客戶端IP、連線時間等等。
若有看到陌生的連線也可以立即中斷連線確保資料安全性。
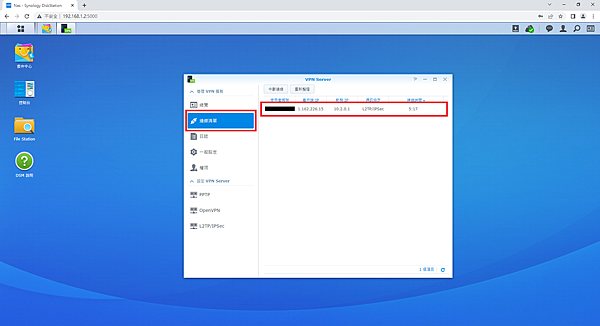
NAS端設定好之後,需要設定分享器開埠,以下用ASUS RT-AC1200分享器舉例說明。
一樣先在網址列輸入分享器的IP進入設定頁面,選擇[外部網路(WAN)]。
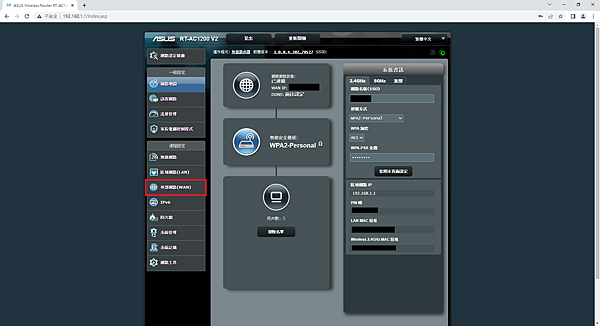
VPN需要一組固定IP才可以讓外部網路連線進來,
所以如果本身有申請固定IP,WAN連線類型要選擇固定IP輸入。
若上網類型是用撥號連線的方式,也可以透過電信業者申請一組固定IP。
以中華電信舉例,若要申請[HiNet非固定制固定IP申請],可以點連結進入網頁申請。
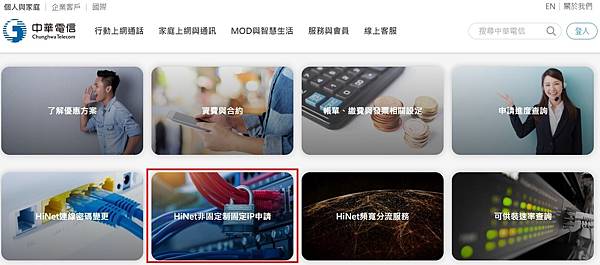
申請的步驟可以參考:2021 如何申請固定IP?(中華電信HiNet)
如果是像以上這種類型的固定IP,WAN連線類型要選擇PPPoE,
使用者名稱要輸入XXXXXXXX@ip.hinet.net,這樣就可以用剛剛申請的固定IP上網。
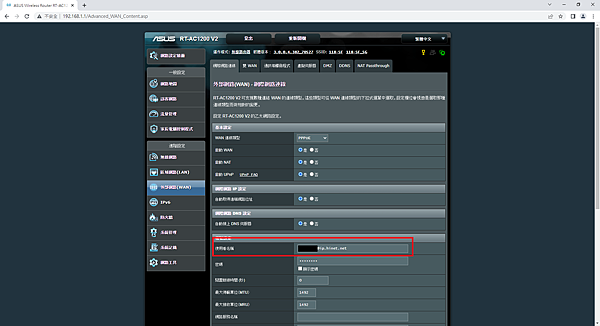
輸入完PPPoE之後切換到"虛擬伺服器"頁面,
點擊開啟虛擬伺服器,並在下面點選[新增設定檔]。
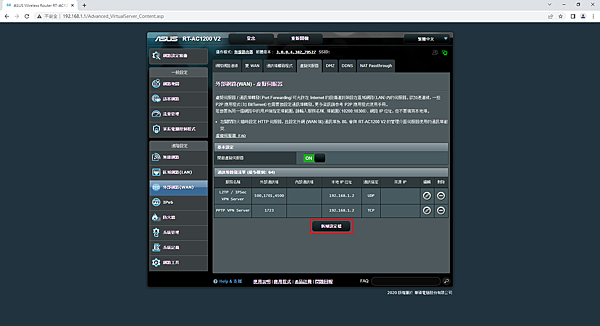
內建的伺服器應用:選擇L2TP/IPSec VPN (500,1701,4500)。
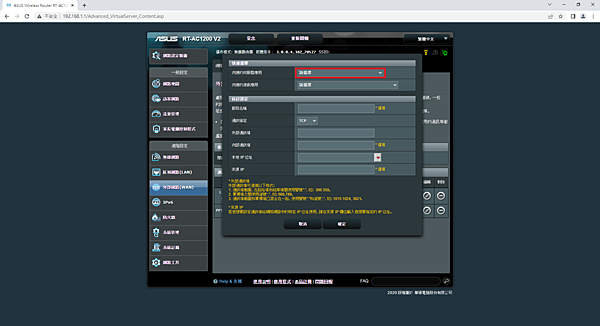
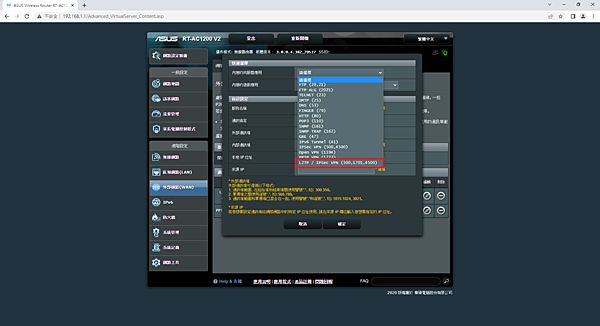
選擇完後資料會自行帶入,本地IP位址選擇NAS的IP位址。
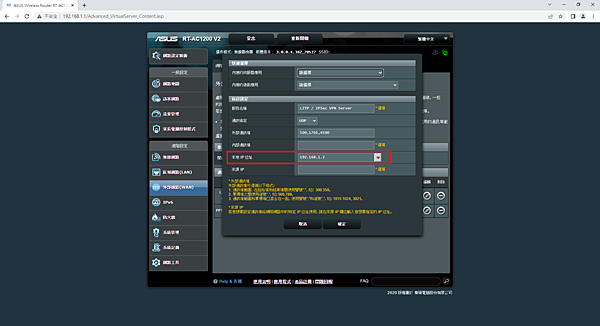
選擇完按確定,記得整個設定完成需要儲存讓分享器重新啟動套用變更設定。
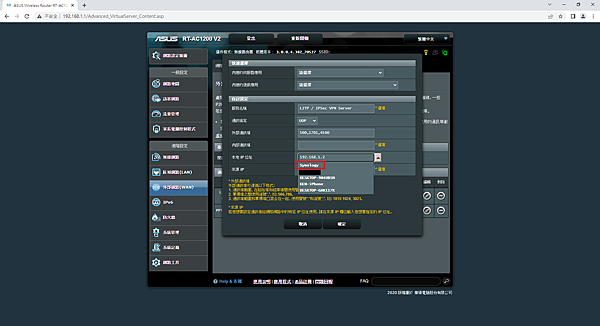
NAS跟分享器都設定好之後,VPN就可以使用了,接著說明如何用電腦連線VPN。
用Windows 10電腦舉例,點選[設定]>[網路和網際網路]。
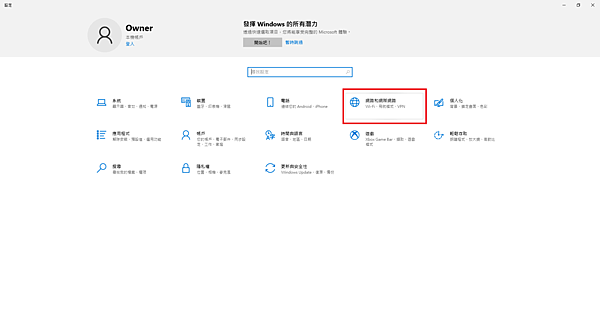
左邊選擇[VPN]之後右邊按[新增VPN連線]。
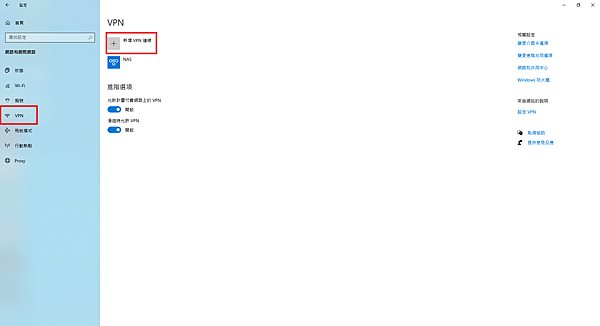
VPN提供者:Windows(內建)。
連線名稱:輸入您要顯示的名字,例如NAS。
伺服器名稱或位址:輸入固定IP(XXX.XXX.XXX.XXX)。
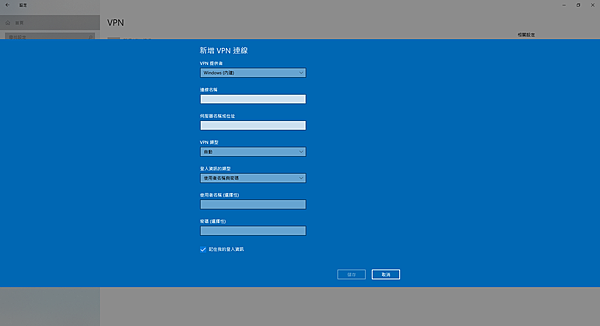
VPN類型:選擇L2TP/IPSec(使用預先共用金鑰)。
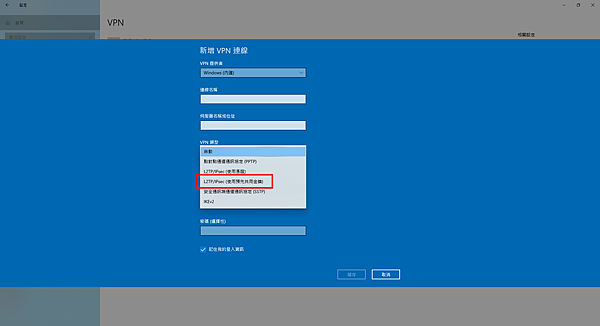
預先共用金鑰:輸入剛剛在NAS上面設定的金鑰。
登入資訊的類型:使用者名稱與密碼。
使用者名稱(選擇性):輸入剛剛在NAS有權限的使用者名稱。(例如:weiying)
密碼(選擇性):輸入該用戶登入NAS的密碼。
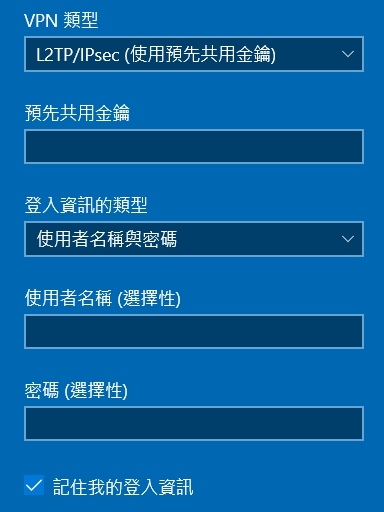
全部輸入完後按儲存,就可以從右下角的網際網路存取上面看到剛剛建立的VPN名稱。
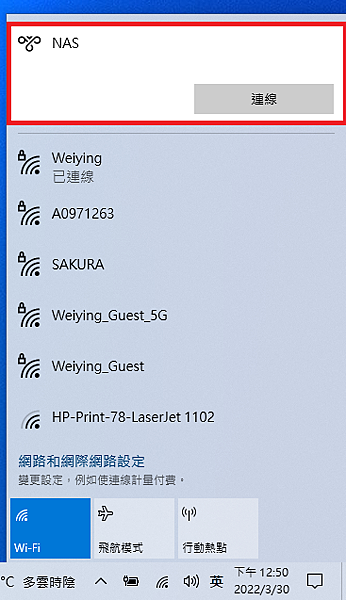
按下連線之後,就可以看到IP位址會在剛剛設定的動態IP位址內,代表連線成功。
這個時候就可以在外部連線進公司內部網路存取NAS或SERVER共用資料夾工作了。
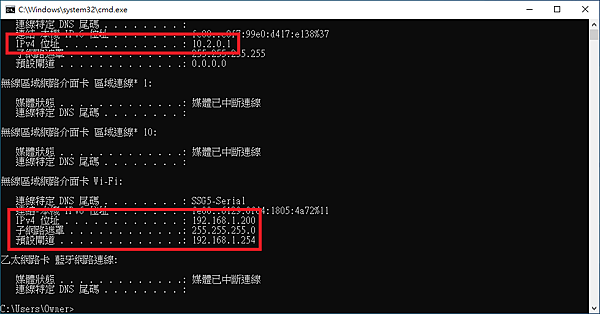


 留言列表
留言列表
 維修小工具
維修小工具 