新筆電預載Windows11系統都會內建無線網卡,
讓使用者一開始就可以連線到網路進行後續帳號設定。
但萬一有情況是遇到沒有抓到無線網卡的驅動時怎麼辦?(例如自行重灌等等)
工程師安裝完Windows 11時沒有偵測到無線網卡驅動,導致沒辦法進行下一步。
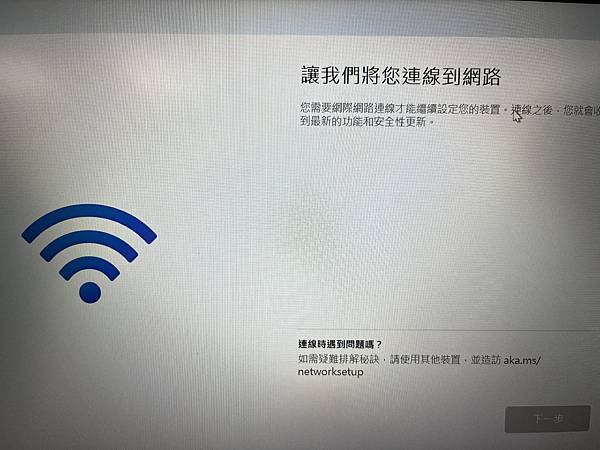
這時候要找另一台可以上網的電腦,到該筆電的官方網站下載無線網卡的驅動程式。
以ASUS FX507ZM舉例:可以到ASUS官網下載該驅動。

下載完後解壓縮剛剛下載的網卡驅動。
(ASUS點兩下安裝程式,過程中會有一個Extract的選項可以選。)
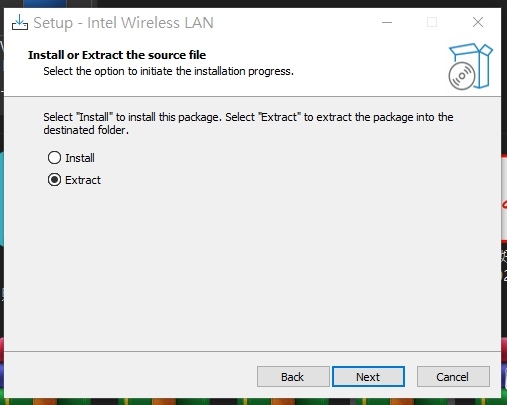
找到解壓縮後的位置。
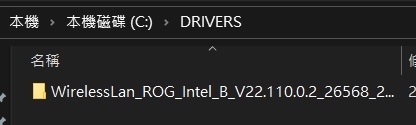
這邊要注意,需要找到副檔名.inf的安裝檔位置。
以ASUS為例,是在BASE資料夾底下。
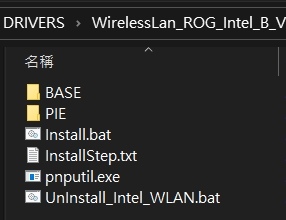
要將這邊的檔案全部複製一份到隨身碟上。(直接放進去不用額外建立資料夾)

複製好檔案之後回到剛剛在安裝的筆電,將隨身碟直接插上去。
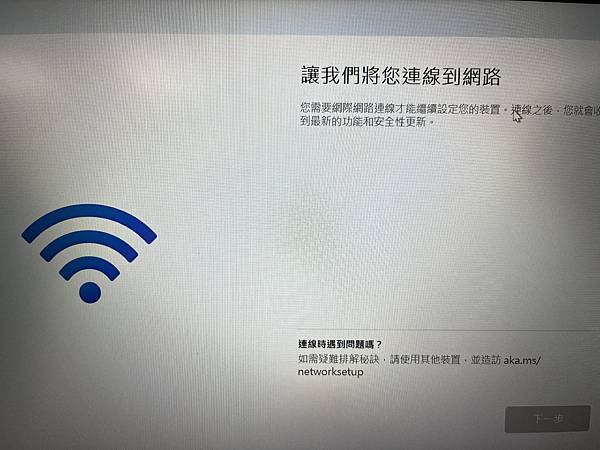
在上面這個畫面按下Shift+F10叫出命令提示字元。
(如果沒有反應可以試著按Fn+Shift+F10)

在命令提示字元底下輸入:diskpart (按Enter)
進入DiskPart的模式後接著繼續輸入list volume (按Enter)
這邊可以確認我們插入的USB是被標示在哪一個磁碟區上。
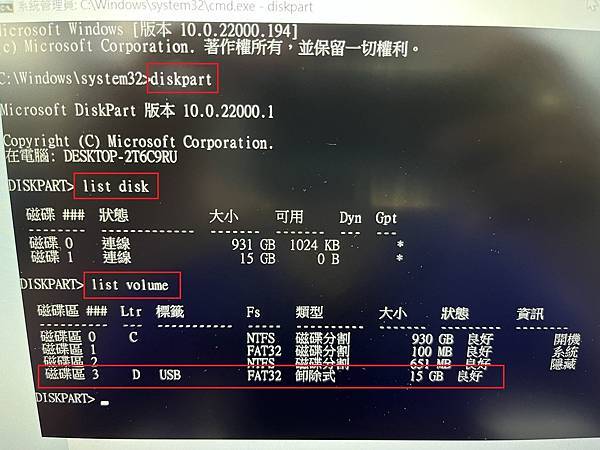
確認插入的隨身碟在D槽後,接著輸入exit(按Enter)離開Diskpart。
此時視窗不用關,繼續輸入:pnputil (空一格) /add-driver (空一格) d:\*.inf
(這邊的d就是剛剛抓到隨身碟的位置,依照使用者當下抓到的為主。)

輸入完後按Enter就會帶入剛剛我們複製到隨身碟的無線網卡驅動。
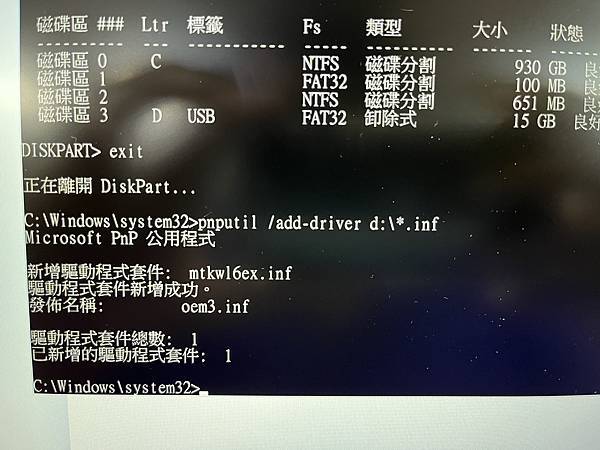
等確定安裝完驅動後,可以再接著打:shutdown -r -t 10(按Enter)
讓筆電重新開機重新套用剛剛的變更。
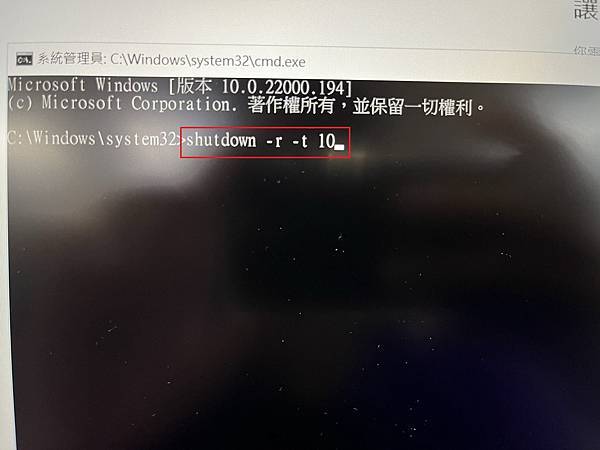
重新開機後這邊就可以有無線網路可以選擇囉。
連線可以上網的網路後接著按下一步。
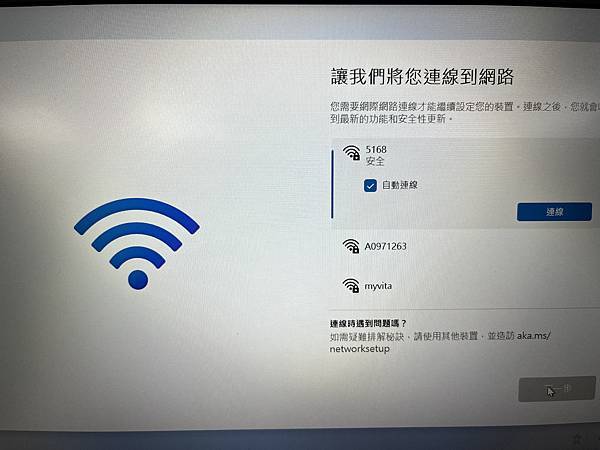
Windows 11新使用者需要登入一組微軟帳號才能使用。
如果喜歡登入帳號使用的這邊就登入自己的帳號就可以使用。

如果沒有帳號,也不想建立微軟帳號登入使用。
可以改用本機使用者登入:
一樣按下Shift+F10叫出命令提示字元。(如果沒有反應可以試著按Fn+Shift+F10)
輸入ipconfig (空一格) /release(按Enter)
這個步驟是讓網路釋放目前的IP不讓筆電上網。
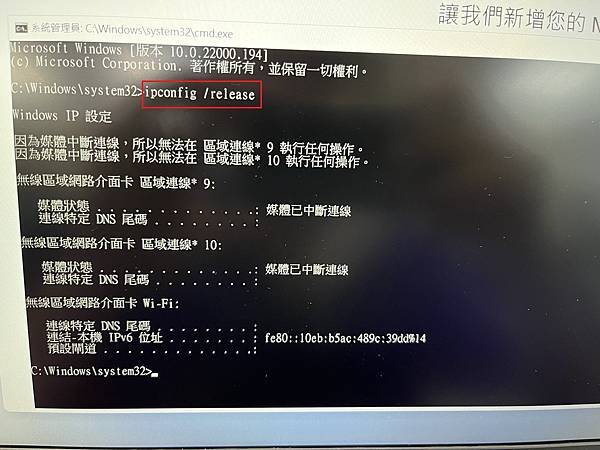
輸入完後將命令視窗關掉,按回上一頁就可以跳回傳統介面登入。
不用擔心網路會有問題,建立好新的使用者之後登入網路依舊可以正常使用。
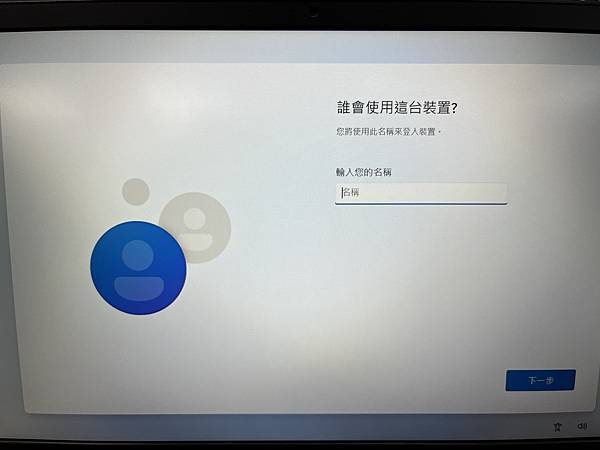


 留言列表
留言列表
 維修小工具
維修小工具 